Apple Pay
- What is Apple Pay?
-
Applicable Apple devices
Just make sure your iPhone, iPad, Apple Watch or Mac is running the most up-to-date software by checking ‘Software update’ – you’ll find this under ‘General’ in ‘Settings’.
iPhone 6 and later To add your card to your iPhone, open the Wallet app, then tap the plus sign in the upper right-hand corner. If the card you'd like to use is already in iTunes, you can quickly add it by entering the card security code. If you need to add a new card, simply follow the on-screen instructions.
To pay, hold your iPhone near the contactless reader and confirm with Touch ID or Face ID. You’ll be able to make purchases in-app or on the web with Touch ID and Face ID too.
Apple Watch Open the Apple Watch app on your iPhone and select ‘Wallet & Apple Pay’. Then select ‘Add debit card’.
To pay, hold your watch up to the contactless reader and double click the side button. A gentle tap and beep let you know that you’ve paid.
iPad On your iPad, start by opening ‘Settings’, select ‘Wallet & Apple Pay’, then ‘Add debit card’. This will allow you to use Apple Pay on your iPad
MacBook On your Mac, choose Apple menu > System Preferences, then click Wallet & Apple Pay. Click Add Card. If you’re not signed in to iCloud, you’re asked to sign in. Once you’re signed in, return to Wallet & Apple Pay. Enter your payment information, either using a ‘Card on File’ or by adding a new card. To remove a card, go to System Preferences, Wallet & Apple Pay. Click the card that you want to remove, then click the minus (–) sign to remove the card.
Important: If you sign out of your iCloud account, you have to set up Apple Pay again — including adding any cards you’ve added in Apple Pay on your Mac.
-
What type of Bank of Ireland UK cards will work with Apple Pay?
UK Personal & Business* debit cards.
*Initially this will be made available for sole traders (who are sole signatory on their business account) that hold a Bank of Ireland UK business debit card,
-
How can I add my card to Apple Pay?
iPhone
- For an iPhone 6 or later, open Wallet and tap the 'Plus' icon next to Apple Pay in the upper-right corner or select ‘Add debit card’
- Line up your card within the frame on the screen to capture your card details automatically or enter these details manually Note: Any card(s) previously registered with iTunes will be automatically displayed.
- Confirm your details and key in your CVC*
- Read and if you are happy to do so, accept the Bank of Ireland UK Terms and Conditions
- Verify your card by following the on-screen instructions by either
- using a One-Time Passcode sent by text message if your mobile number is registered with BOI.
- or, by calling the customer service to verify yourself. Phones lines for verification are available 9am - 5pm Mon-Fri, 9am - 2pm Saturday, closed Sunday
- Complete; you’re now ready to use Apple Pay. *Your CVC is the 3 digit code on/beside the signature panel on the back of your card Apple Watch Cards must be added from the Watch app on the paired iPhone. If more than one Apple Watch is paired to an iPhone, cards must be added to each Apple Watch separately.
- Tap the Watch icon to open the app on iPhone
- Scroll to ‘Wallet & Apple Pay’
- Tap ‘Add debit card’
- Complete the verification steps
-
Why is the one-time passcode required to add my Bank of Ireland UK card to my digital wallet?
To ensure the security of your card, we send a one-time passcode by text message to your registered mobile number. You will verify your identity by entering this code in the appropriate field. This is a security code and should not be shared. Bank of Ireland staff will never ask you for this code.
-
Where will the one-time passcode code be sent when adding my cards to a digital wallet?
Debit cards
The One-Time Passcode will always be sent to the registered mobile phone number of the primary cardholder for debit cards. If the cardholder is a joint-account holder, the One-Time Passcode shall be sent to the registered mobile phone number stored against the cardholder requesting to add a card on the Wallet.
-
How many times can I request a new One Time Passcode?
You can request a new One Time Passcode a maximum of three times within a 24 hour period. After this, you need to use another verification method. You will have to verify yourself by calling the customer service number provided on screen.
-
How do I use Apple Pay?
Pay with iPhone with Touch ID Hold the Touch ID and hold your iPhone near contactless reader until you see ‘Done’ and a checkmark
Pay with iPhone with Face ID
- double-click the side button, glance at iPhone X to authenticate with Face ID or enter your passcode.
- Hold the top of iPhone X near contactless reader until you see ‘Done’ and a checkmark.
Pay with Apple Watch
- double-click the side button and hold the display of your Apple Watch near the contactless reader.
- Wait until you feel tap.
Pay within apps With your iPhone, iPad, and Apple Watch, you can use Apple Pay to pay within apps when you see the Apple Pay button https://support.apple.com/en-gb/apple-pay.

- Tap the Buy with Apple Pay or Apple Pay button or choose Apple Pay as your payment method.
- Follow the on-screen instructions.
- Confirm the payment. When your payment is successful, you'll see ‘Done’ and a checkmark on the screen.
- iPhone with Face ID: Double-click the side button, then use Face ID or your passcode.
- iPhone with Touch ID: Use Touch ID or your passcode.
- Apple Watch: Double-click the side button.
-
Where can I use Apple Pay?
In Shops
Hundreds of thousands of stores now accept Apple Pay. You can use Apple Pay anywhere that accepts contactless payments. You can make payments for any amount with Apple Pay, though some retailers may not support Apple Pay transactions above £100.
Look for either of these symbols at checkout.
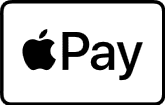
In-app purchases Many apps now accept Apple Pay, so you don’t have to enter your card details to make in-app purchases. Simply select Apple Pay at the checkout and use Touch ID or Face ID to complete your payment.
On the web Apple Pay is also available on the web in Safari. Whether you’re shopping or donating on your iPhone, iPad or Mac, use Apple Pay without having to create an account or log in.
Touch ID is also available on the new MacBook Pro, so paying happens with just a touch and is quicker, easier and more secure than ever before!

-
Do I need a mobile data or Wi-Fi connection to use Apple Pay?
Mobile data or Wi-Fi connection is not required for making transactions using Apple Pay. You will need a mobile data or Wi-Fi to set up a card on the Wallet and to receive transaction notifications.
-
Can you see your transaction?
You can see a record of every payment you’ve made using Apple Pay by checking your account history in the BOI Mobile Banking app or in BOI Online Banking.
You can also see your last 10 Apple Pay payments, including merchant details, under ‘Transaction history’ in the Wallet app
- On your iPhone, open the Wallet app. Tap Apple Card, then tap a transaction under Latest Transactions. To see older transactions, scroll down and tap a month, then tap a transaction. Tap the transaction again to view details.
- Open the Watch app for iPhone. Go to the My Watch tab, then tap Wallet & Apple Pay. Tap on the card you'd like to see transactions for, then tap Transactions. Make sure Transaction History is turned on.
- On your Touch ID supported MacBook, open System Preferences. Click on the Wallet & Apple Pay icon. Select the card you want to view from the sidebar. Click on the Transactions tab at the top of the screen.
-
Are there Fees and charges for Apple Pay?
Where we charge fees that apply to the use of your debit card, those fees will also apply when you use your card digitally. Bank of Ireland UK does not currently charge an additional fee where you use a digital wallet to make payments using your card. Digital wallet providers may charge you separate fees for their services.
Note: Mobile network provider charges may apply depending on your data plan.
For more information on fees and charges for your account type please review attached link.
https://www.bankofireland.com/fees-and-charges-365-online/
-
Switch between cards
You can also choose which card to use when you’re about to pay – just open the Wallet app first and select the card you want to use.
On your Apple Watch, double click the side button, swipe left or right to select a card and present the watch to the contactless reader.
For in-app purchases, select the Apple Pay logo, then 'Cards and billing’ to choose a card.
-
Is Apple Pay safe to use?
Yes. When you shop at a merchant, Apple Pay doesn't send your actual debit card number with your payment. Instead a virtual account number is used to represent your account information - so your card details stay safe. You also need to authorise every transaction using Face ID, Touch ID or your passcode.
-
Can I still use Apple Pay on my device if my card is lost or stolen?
Once you report the card as lost or stolen to Bank of Ireland UK, a new card will be ordered and posted to you. Your Bank of Ireland UK debit card in your Apple Wallet will be automatically updated on the second business day after reporting the card lost or stolen. You do not need to update your Apple Wallet. You will not be able to use your Bank of Ireland UK debit card on your Apple Wallet until it has been automatically updated.
-
What should I do if my Apple device is lost or stolen?
If your device is lost/stolen please contact us immediately on 0345 736 5555 or 0800 121 7790. International line 0044 345 1610020. We can block your digital card on Apple Pay.
* Calls to 03 numbers cost the same as calls to 01 or 02 numbers and they are included in inclusive minutes and discount schemes in the same way. Calls to 0800 numbers are normally free from UK landlines and mobile phones. Call costs may vary dependent upon your service provider. Calls may be recorded, monitored and used for training and compliance purposes.
We recommend that you use Find My iPhone. This will allow you to find, lock and delete details on your phone if it is lost or stolen.
-
How do I remove a Bank of Ireland UK debit card from Apple Pay?
From Wallet
- Go to pass details
- Tap ‘Info’ tab
- Tap ‘Remove Card’
From Settings
- Open Settings
- Tap ‘Wallet & Apple Pay’
- Tap card to be removed
- Tap ‘Remove Card’
From ‘Find my iPhone’ through iCloud
- Go to ‘Find my iPhone’
- Select the device under ‘My Devices’
- Select ‘Remove’ on the card that you wish to remove
From iCloud
- Open Settings
- Select ‘My Devices’
- Select the device under ‘My Devices’
- Select ‘Remove’ on the card that you wish to remove
-
Can I temporarily block my card from my Apple Wallet?
You can visit icloud.com/settings to remove your card or go to ‘Find My iPhone’ to temporarily suspend or permanently remove the ability to pay with your cards on your device. You can also call us on 0345 736 5555, 0800 121 7790 or 00443451610020 if calling from abroad to request that we suspend or remove your cards from Apple Pay.
Please note – if you have requested that our Customer Service Team suspend your card, you will not be able to release the suspension without calling us.
* Calls to 03 numbers cost the same as calls to 01 or 02 numbers and they are included in inclusive minutes and discount schemes in the same way. Calls to 0800 numbers are normally free from UK landlines and mobile phones. Call costs may vary dependent upon your service provider. Calls may be recorded, monitored and used for training and compliance purposes.
-
How do I choose which card to make a payment with?
The first card you add to Apple Pay becomes your default payment card and will remain so unless you change it.
To change your default card:
- Face ID iPhones: Double-click the side button. When your default card appears, tap it, then tap to choose another card. Glance at your iPhone to authenticate with Face ID, then hold the top of your device near the reader to pay.
- iPhone 8 or earlier: Hold your device near the reader without resting your finger on Touch ID. When your default card appears, tap it, then tap to choose another card. Rest your finger on Touch ID to pay.
- Apple Watch: Double-click the side button. When your default card appears, swipe left or right to choose another card. Hold your watch near the reader to pay.
- How many cards can I have in my Wallet?
-
What happens when I replace my device?
If you replace or upgrade your device, you will need to add your Bank of Ireland UK debit card(s) to Apple Pay again.
Please ensure that you remove your card(s) from any device before selling, exchanging, or disposing of it. You should also remove your card if you temporarily provide your device to someone else; for example if you need it repaired.
You can remove a card from Apple Pay at any time. Tap on the debit card you'd like to delete. Tap on ‘Remove Card’ — you'll need to scroll down to the bottom.
-
Difference between Apple Pay and contactless payment
Apple Pay enables Contactless transactions on your Apple device instead of your physical card.
While Contactless payments on your physical debit card are subject to a £100 threshold per transaction, Apple Pay will allow transactions over £100*, provided the available balance or credit limit exists. You also need to authorise every transaction with Face ID, Touch ID or your passcode.
* Apple Pay transactions above £100 may not be supported on some merchant terminals
-
If I am having problems making a payment
There could be a number of reasons for this:
- There may be insufficient funds or credit limit available to make the transaction
- The payment is over £100 Some merchants may not support Apple Pay transactions above £100 on their terminals.
- The merchant does not accept Contactless payments Not all retailers accept Contactless payments yet. Please use another payment method such as your debit or credit card with Chip and PIN authorisation.
- If you do any of the following on your device, all cards in the Wallet will be deleted:
- Sign out of iCloud
- Remove Passcode/Touch ID/Face ID
- iTunes Full Restore
- Erase All Content & Settings
-
How do I find my Device Primary Account Number (DPAN)?
After your card is approved for storage in Passbook Bank of Ireland will assign a Device Primary Account Number or DPAN. Here's how to find it:
- Open Passbook
- Select the card you used
- Click "i" for more details
- Scroll down and look for Device Account Information